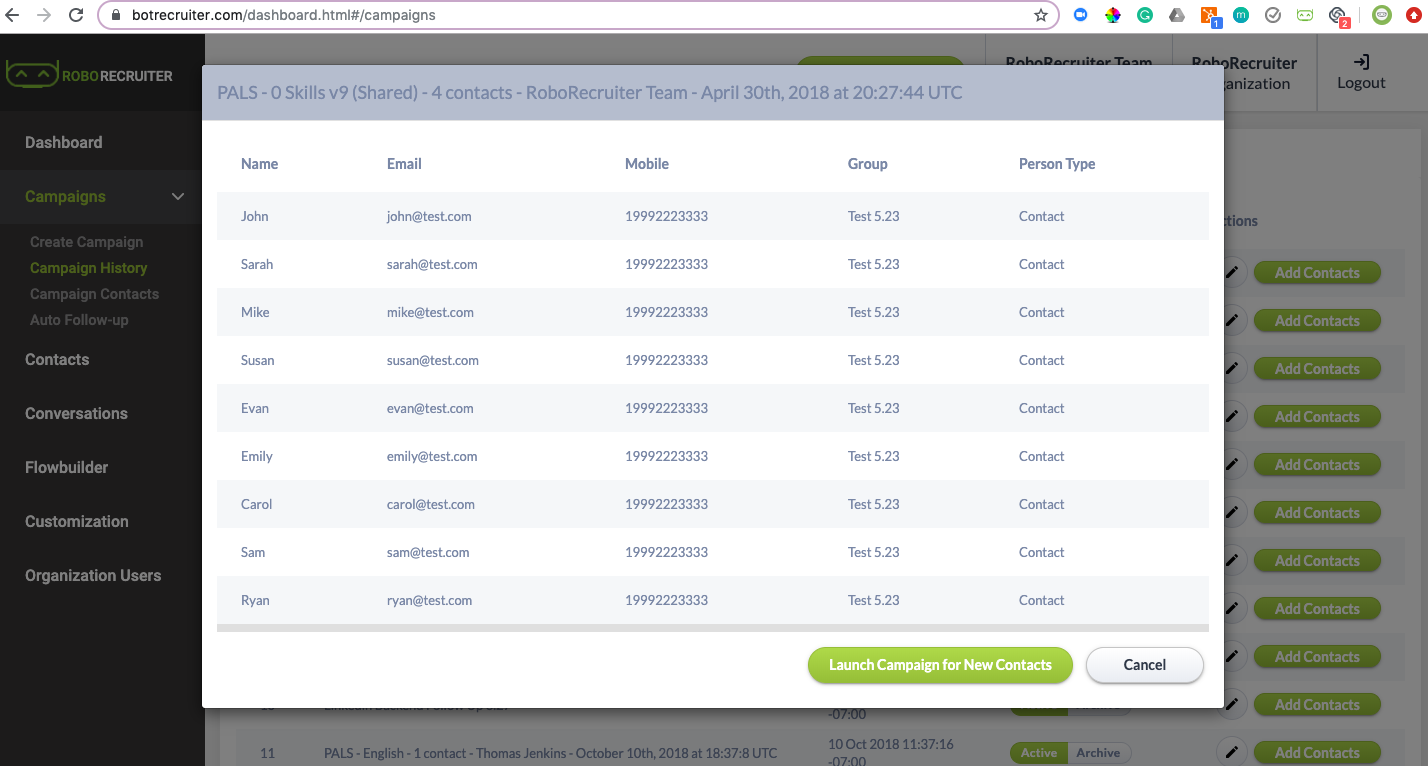Campaign History
Once you have launched a campaign, it is visible in the Campaign History. The Campaign History allows you to view, edit, and manage existing campaigns.
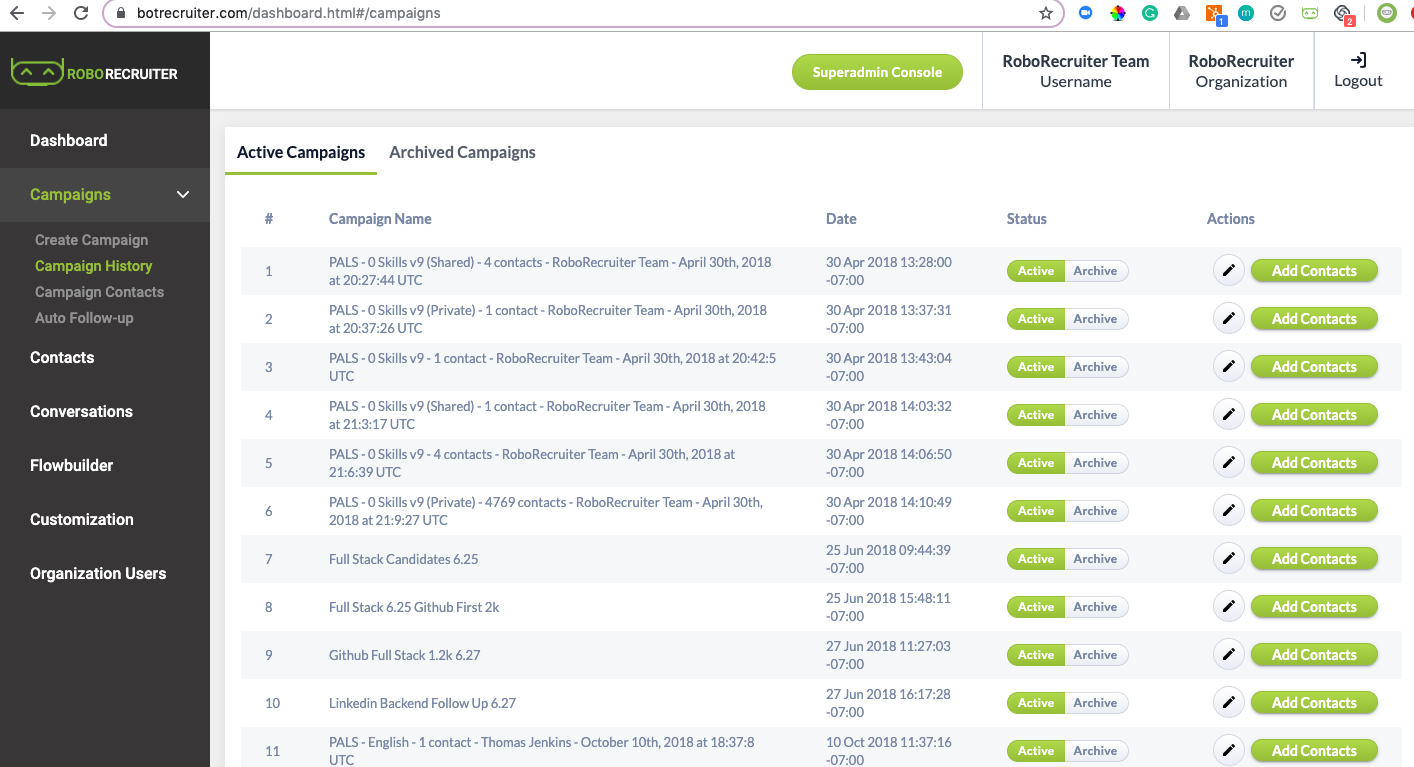
Editing/Managing Existing Campaigns
- To deactivate an old campaign, select "Archive" to the right of the campaign name. This will make any existing conversation links inactive. If you accidentally archive a campaign and wish to reactivate it, you can do so by going to "Archived Campaigns" at the top of the screen and clicking "Active" again.
- To edit an existing campaign, select the pencil icon to the right of the campaign name
- On the first screen, you can make changes to your live conversation by clicking the pencil icons on the right. This should be used to add/edit field names or make changes to the wording of questions. Please note that we strongly advise against deleting questions at this stage as you may break any existing branching in place
- If you'd like to make changes to the SMS/Email content for future candidates, select the arrow on the right to get to the next screen. Here you can edit the messaging that will be sent to any additional candidates you add via the Campaign History.
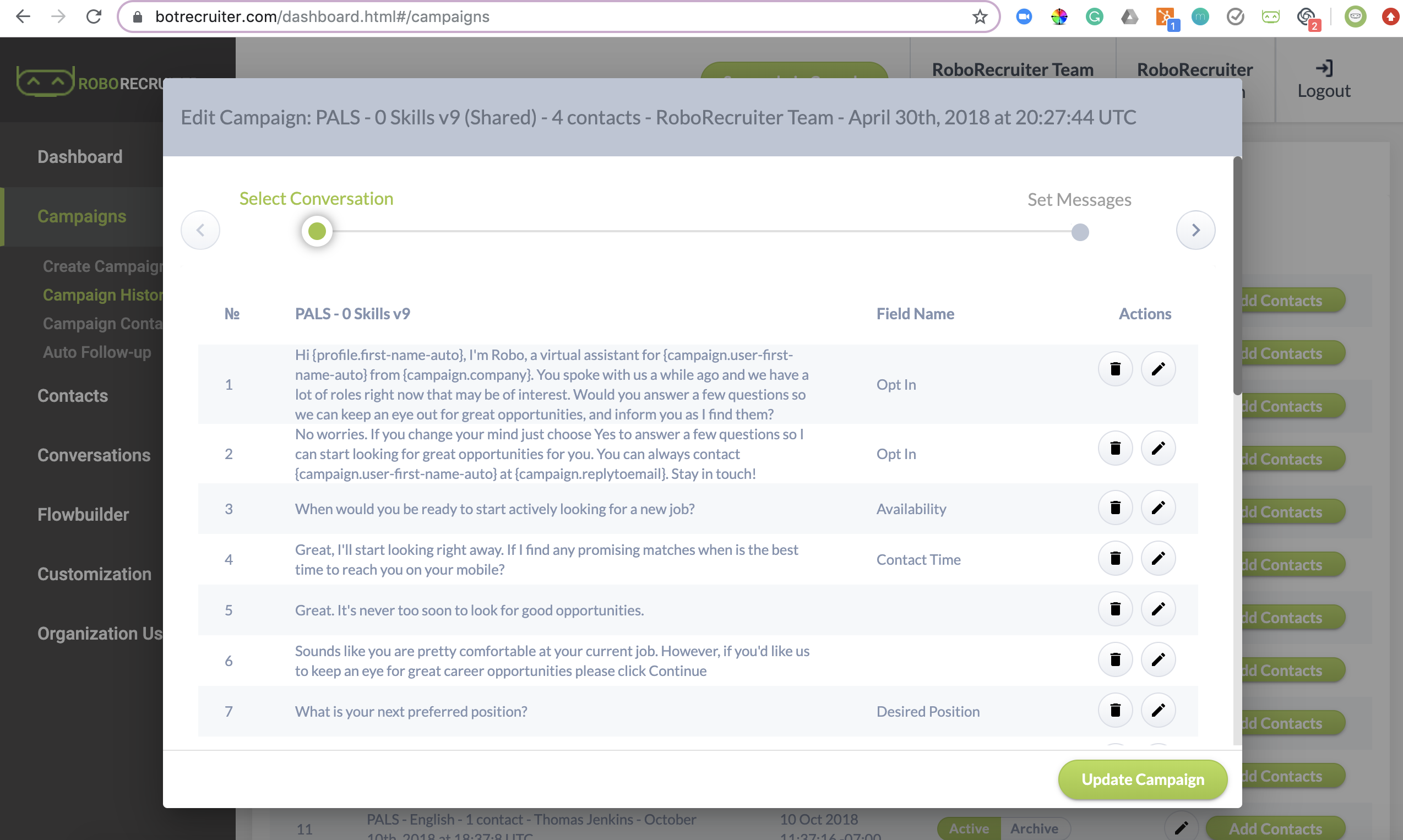
Adding Contacts to an Existing Campaign
- To add contacts to an existing campaign, first make sure you have your CSV file ready
- Find your campaign and click "Add Contacts" - a pop-up will appear to upload your CSV file here
- Once you click upload, your contacts will appear on the screen for your review. Here you should double-check all fields, including that all mobile numbers have country codes in front of them and that everyone has a group name
- If everything looks good, click "Launch Campaign for New Contacts"
- When the campaign is done launching, you'll receive a success message
- You can now view these candidates on the dashboard under the original campaign