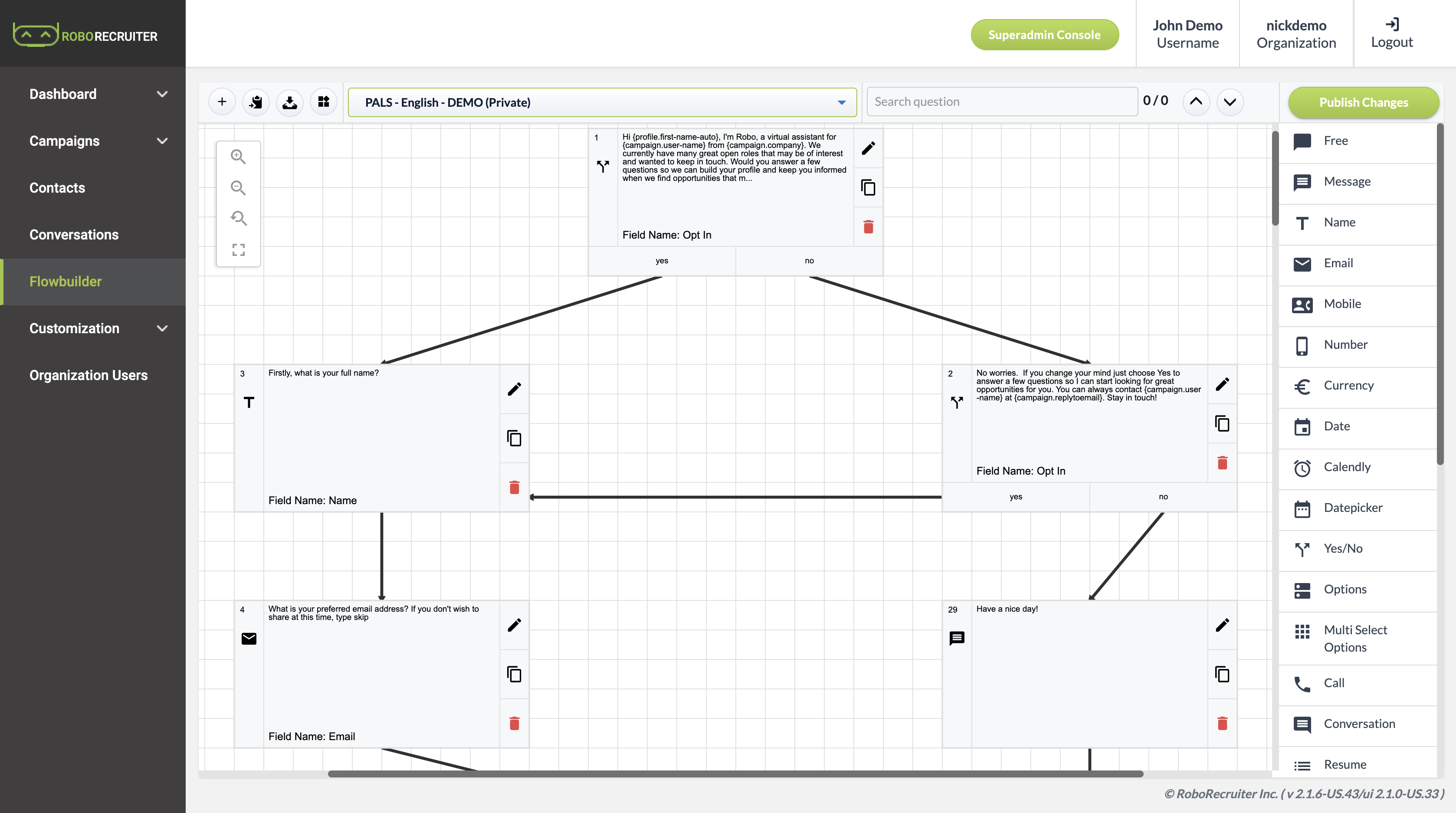Create and Edit Conversations
FlowBuilder
- FlowBuilder is a dynamic flowchart-based tool to help you create and edit your RoboRecruiter chat conversations.
- Choose one of the following options to get started:
- Click the clipboard icon to create a copy of the currently selected conversation
- Click the dropdown list to select a conversation to edit
- Note: if the conversation title contains (shared), the selected conversation is a shared/default template and will be unavailable for editing. In this case, click the Copy/clipboard icon next to the conversation name to create a copy and edit
- Click the + to create a new conversation from scratch
- Each box represents one question, with arrows indicating the question branching
- The right sidebar contains the Robo chat question types. Click or drag one of these boxes to add a new question, or click an existing box to edit
- Add or edit a question and click Save. FlowBuilder should update to show the current conversational flow. Click Publish Changes to save your changes.
- After creating a conversation in FlowBuilder, it will be available for use in any campaign.
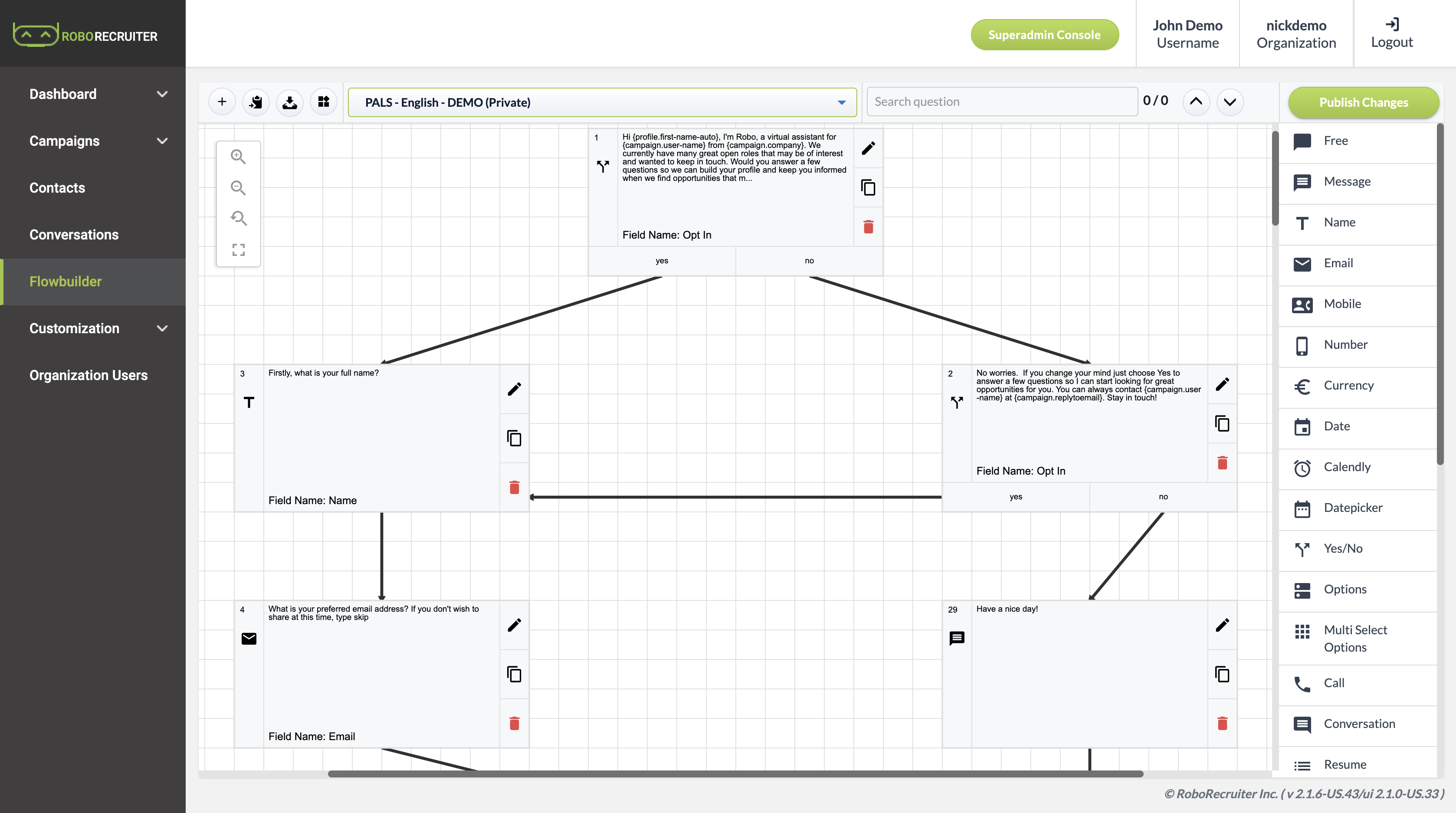
- Edit Question popup
- Question
- The question body text that will be displayed in the final chat
- Keep in mind the length, as this will be viewed within a chat window or mobile phone screen
- Field Name
- The Field Name is the label for how the data is stored
- Field names will make up the column headers in reports
- Question Type
- Different Question Types accept different user responses
- Types (recommended/common question types are in bold )
- Free - allows free response text. Most versatile, as the user can enter anything in the field
- Message
- Robo simply sends a message to the user, and immediately move to the next question
- For example, the bot could simply say "Hello!" or "Thanks!"
- Name
- Typed response
- The user is prompted to input their full name
- Email
- Typed response
- Only properly formatted email addresses are accepted
- Phone
- Typed response
- Only numbers are accepted
- Number
- Typed response
- Only numbers will be accepted
- Can also be used for phone numbers
- Currency
- Typed response
- Only numbers will be accepted
- Date
- Typed response
- Only dates are accepted, in the form YYYY-MM-DD
- Calendly
- Allows user to schedule via Calendly from within the chat window
- Requires premium Calendly account. Ask your CSM or follow these instructions if you are a power user.
- DatePicker
- Users are directed to a popup window where they can select a date
- This option is not recommended for mobile campaigns
- Yes/No
- User selects from multiple choice bubbles
- The only user options are yes or no
- Advantages
- Can be used with Branching
- Keep conversation streamlined and ensure clean data
- Configuration
- Branching/Options - click Add Answer to add a multiple-choice option
- Answer - the text the user will see (must be yes and no)
- Next Question - When a user selects the corresponding Answer, the chat will move to the number entered here
- Value (optional) - value passed in the backend
- Note: the language for this question is locked to English, and so the options are always "yes" and "no". To work around this with a different language, simply choose "Options" field type instead, and provide translated versions of "yes" and "no" as options, e.g. "Ja; Nein"
- Options
- User selects from multiple choice bubbles
- Advantages
- Can be used with Branching
- Keep conversation streamlined and ensure clean data
- Configuration
- Branching/Options - click Add Answer to add a multiple-choice option
- Answer - the text the user will see
- Next Question - When a user selects the corresponding Answer, the chat will move to the number entered here
- Value (optional) - value passed in the backend
- Multiselect
- Users can select multiple options from the question. Options - click Add Answer to add a multiple-choice option
- Branching does not work with this, since multiple answers can be selected
- Please use Default Next Question in order to direct which question should follow
- Call
- The user will have an option button that will prompt a phone call to a particular
- Configuration
- Mobile Number: Choose the number that will be called
- Resume
- User should be directed to click the paperclip button in the lower right hand corner of the chat window
- Prompts the user to upload a CV/resume file
- File Upload
- User should be directed to click the paperclip button in the lower right hand corner of the chat window
- Prompts the user to upload a file
- Image
- Displays an image
- Upload a file via the box
- Video interviewing
- There are two options for video interview questions
- Video Resume - Allows a user to record a 30 second video about themselves. This is then stored as the primary video on the candidate profile
- Video Response - Allows a user to record a 30 second video in response to the prompt entered. This is then stored on the profile as a specific field
- Search Job - Advanced
- Allows the user to search from jobs created via Job Discovery
- Configuration required. Ask your CSM or follow these instructions if you are a power user.
- Job Alerts Bundle - Advanced
- Allows the user to opt in and select preferences for Job Alerts
- Job Discovery must first be set up. Ask your CSM or follow these instructions if you are a power user.
- Referrals - Advanced
- Allows users to submit referrals via a form that asks for name, email, and mobile
- Once submitted, a preset campaign will be sent automatically to the referee
- Configuration required. Ask your CSM or follow these instructions if you are a power user.
- References - Advanced
- Allows users to submit references via a form that asks for name, email, and mobile
- Once submitted, a preset campaign will be sent automatically to the reference
- Configuration required. Ask your CSM or follow these instructions if you are a power user.
- Label
- Sequential numeric system to organize the RoboRecruiter question flow
- Best practice: label should be positive integer number and match the Question Position (this should happen by default)
- Question Position
- The original "order" of the question
- Must be positive integer number
- For best practice, this should equal the Label for each particular Question
- Pre-branching - Optional, advanced
- Allows questions to be skipped depending on existing data fields in user profiles
- Example
- You wish to ask users for their secondary phone number, but only if their secondary number data is not already present
- This data was stored in the contact .csv as Secondary Phone Number
- The secondary phone question is Question Label 11, and the following question is Question Label 12
- The pre-branching would be: +{profile.secondary-phone-number}:12
- The plus (+) indicates that the question will be skipped if the user profile contains the data in question.
- This works oppositely with a minus (-) to skip a question if a user's profile lacks the data in question
- {profile.secondary-phone-number} breakdown
- Variables are contained in curly brackets { }
- {profile.data-in-question} is the format for calling variables from user profiles
- secondary-phone-number is the specific data in question. Although the field name in the .csv was separated by spaces (Secondary Phone Number), the variable must be separated by dashes
- Default Next Question - Optional
- After a question is answered, Robo will next skip to the Position provided in this field
- If left blank, Robo will ask the next sequential Position, i.e. if on Question Position 6, Robo will ask Question Position 7
- Error Message - Optional
- Option for creating custom error messages for each question
-e. g. for a Number Question Type, if a user inputs a word, the Error Message could be "Please enter a valid number."
- Profile Variables and Campaign Variables
- Campaign Variables: Information to configure upon launch of campaign
- Common Campaign Variables:
- {campaign.user-name}
- {campaign.company}
- {campaign.position}
- {campaign.location}
- {campaign.replytoemail}
- {campaign.top-skill-1}
- {campaign.top-skill-2}
- {campaign.top-skill-3}
- {campaign.currency}
- Profile Variables: Information comes from candidate profile
- Common Profile Variables:
- {profile.first-name-auto}
- {profile.name}